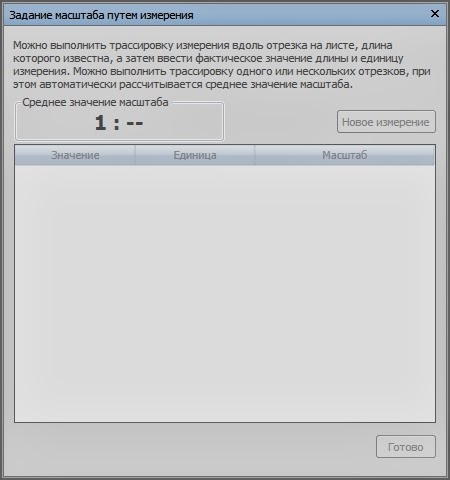Совместная работа позволяет нескольким специалистам одновременно работать в Revit над одним проектом. Это позволяет эффективно распределить имеющиеся на проекте ресурсы. К примеру, в то время как несколько специалистов занимаются непосредственно моделированием, один человек параллельно оформляют листы и подсчитывает объемы в спецификациях.
Для грамотного распределения работ в рамках одного файла, в Revit предусмотрен инструмент рабочих наборов. Если проводить аналогию с другими программами, то рабочий набор в модели - это фактически слой (как в AutoCAD), который может быть как системным, так и пользовательским. Только в отличии от AutoCAD, в модели Revit в рамках одного или нескольких "слоев" (рабочих наборов) могут параллельно с Вами работать и другие специалисты.
Перед тем как перейти непосредственно к созданию рабочих наборов, объясню общий принцип работы с этим инструментом.
Каждый специалист, работающий с моделью хранилища, выбирает себе активный рабочий набор. Для того, чтобы одновременно 2 исполнителя не изменяли один и тот же элемент модели, каждый исполнитель становится владельцем своего рабочего набора. Однако, если по каким-то причинам второму исполнителю срочно нужно внести изменения в чужой рабочий набор, разработчиками предусмотрен инструмент запросов на редактирование. Попытавшись отредактировать элемент, принадлежащий чужому рабочему набору, мы получаем предупреждение о том, что не имеем прав на внесение изменений, и можем отправить запрос владельцу.
Владелец рабочего набора получает оповещение о том, что пользователь с логином *** (Меню > Параметры > Имя пользователя) запрашивает разрешение на редактирование. Если владелец одобряет запрос, мы получаем возможность внести изменения и становимся заемщиком рабочего набора. После синхронизации с хранилищем, мы освобождаем все заимствованные элементы, и право на редактирование возвращается владельцу.
Теперь, разобравшись с принципом совместной работы, перейдем к ее активации в нашей локальной модели. Для этого переходим на вкладку "Совместная работа" и нажимаем на кнопку "Рабочие наборы":
По умолчанию при активации совместной работы в файле создается 2 системных рабочих набора: Общие уровни и сетки и Рабочий набор 1.
При этом сразу происходит автоматическая разбивка модели - всем созданным уровням и сеткам осей назначается рабочий набор Общие уровни и сетки, тогда как остальные элементы модели перемещаются в Рабочий набор 1.
На данном этапе важно провести планирование будущей модели, определив следующие моменты:
- Способ разбивки модели на рабочие наборы. Может варьироваться в зависимости от назначения здания (жилое/нежилое), его величины, и типа конструкций. Данный шаг очень важен на начальном этапе, т.к. впоследствии наши рабочие наборы смогут пригодиться для разбивки общей модели на составляющие части (связанные файлы);
- Наименование рабочих наборов. Идеальный вариант - разработать и включить правила наименований рабочих наборов в стандарт организации. Тогда специалисты из смежных разделов при необходимости смогут без посторонней помощи ориентироваться в чужих моделях. Настоятельно не рекомендую присваивать рабочим наборам логины/имена пользователей. Это абсолютно не информативно, и при частой смене исполнителей на проекте создаст хаос;
- Кто и на какой стадии будет работать в модели. В зависимости от сложности здания и объема работ, могут быть отдельные модели по разделам, а может быть одна общая модель. Соответственно и рабочие наборы могут быть как в рамках одного раздела, так и для всех специальностей одновременно;
- Требуемый уровень детализации. Способы разбивки на стадиях эскизного проекта и выпуска рабочей документации сильно отличаются. Соответственно, необходимую степень проработки также нужно учитывать изначально.
Определившись со всеми именами рабочих наборов, приступаем к их созданию. Открываем окно совместной работы (кнопкой под окном вида):

В открывшемся окне видим 2 системных рабочих набора, которые мы до этого создали. Эти наборы нельзя удалить, но можно переименовать, если вдруг забыли изначально задать правильные названия. В процессе совместной работы можно добавлять, изменять и удалять все пользовательские рабочие наборы, но я все же рекомендую изначально забить хотя бы минимальный список требуемых наборов.
Итак, создаем все необходимые рабочие наборы, в том числе для связанных файлов (в следующем материале я расскажу, для чего это нужно и как эффективно использовать связанные модели по рабочим наборам).
Закрываем окно и видим активный рабочий набор под окном вида:
Активный рабочий набор на картинке означает, что все создаваемые элементы будут автоматически размещены в рабочем наборе 00_Workset 1. Переключая активный набор, мы тем самым изменяем принадлежность вновь создаваемых элементов рабочим наборам.
Для изменения принадлежности уже созданным элементам модели, необходимо зайти в их свойства и выбрать нужный рабочий набор:
Обратите внимание: некоторые элементы модели (например, связанные файлы) позволяют назначить рабочий набор как для экземпляра, так и для типа.
Распределив рабочие наборы в модели, сохраняем файл (Меню > Сохранить как > Проект). Вводим имя файла и сохраняем его в общедоступной папке на сетевом диске. В параметрах сохранения автоматически проставлена галочка напротив пункта "Считать моделью из хранилища после сохранения", соответственно, мы получаем готовый файл хранилища.
Но на этом наша работа не заканчивается, так как мы до синхронизации остаемся владельцами всех рабочих наборов. Это означает, что любой специалист, открывший локальный файл нашей модели-хранилища, не сможет ничего отредактировать до тех пор, пока мы не освободим все занятые элементы.
Следовательно, заходим в окно синхронизации с хранилищем:
И в открывшемся окне проставляем галочки на освобождение всех рабочих наборов (учтите, что в процессе работы мы можем стать заемщиками элементов, и для их освобождения надо будет выставить все галочки):
По окончании синхронизации можем закрывать модель хранилища, и открывать к ней доступ всем специалистам. Остается открыть файл с созданием нового локального и начать работу в проекте:
На этом основная статья по рабочим наборам подошла к концу. Продолжение следует...